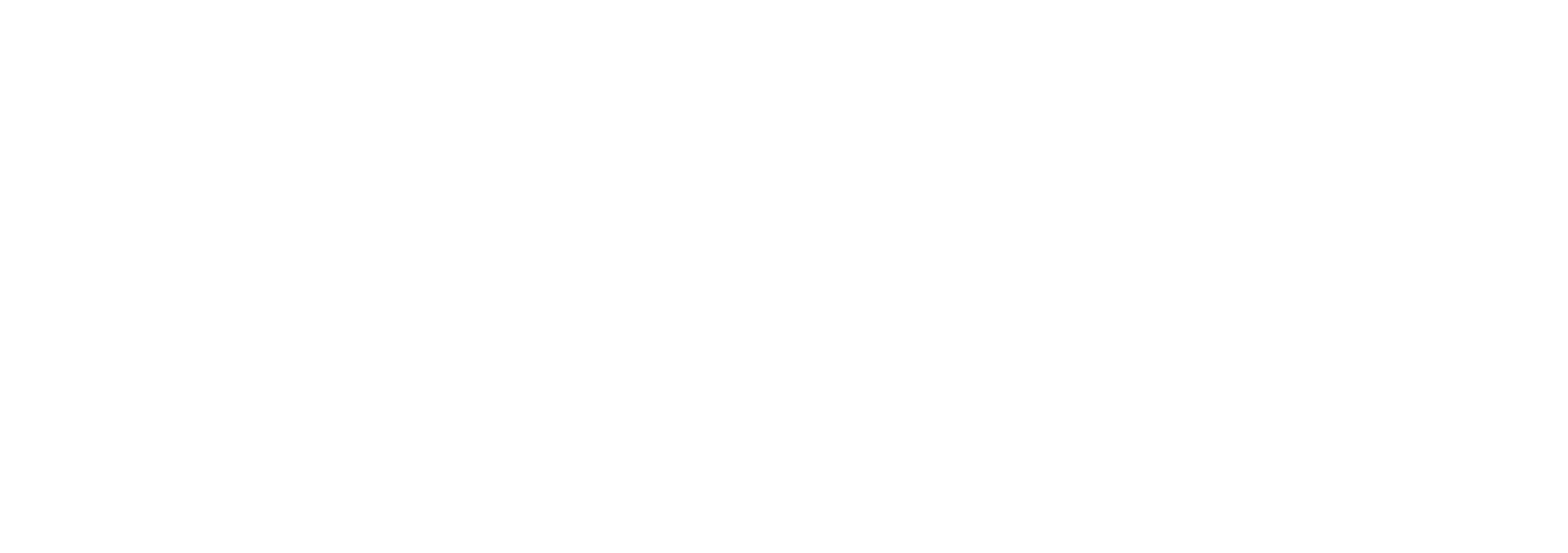Homepage ( WIP )
Below is a screenshot of the homepage layout, showing the Left Sidebar and Main Content Area.

This page serves as the main dashboard for accessing all the features of the Docbyte Vault.
Left Sidebar
On the left side of the screen, you will find the Sidebar Menu. This menu contains several options to help you navigate the system:
Search
Allows you to search for documents based on various criteria.

Schema Specific Search
Allows you to search for documents within a specific schema.

Browse
Lets you navigate through the archive and explore the available folders and files.
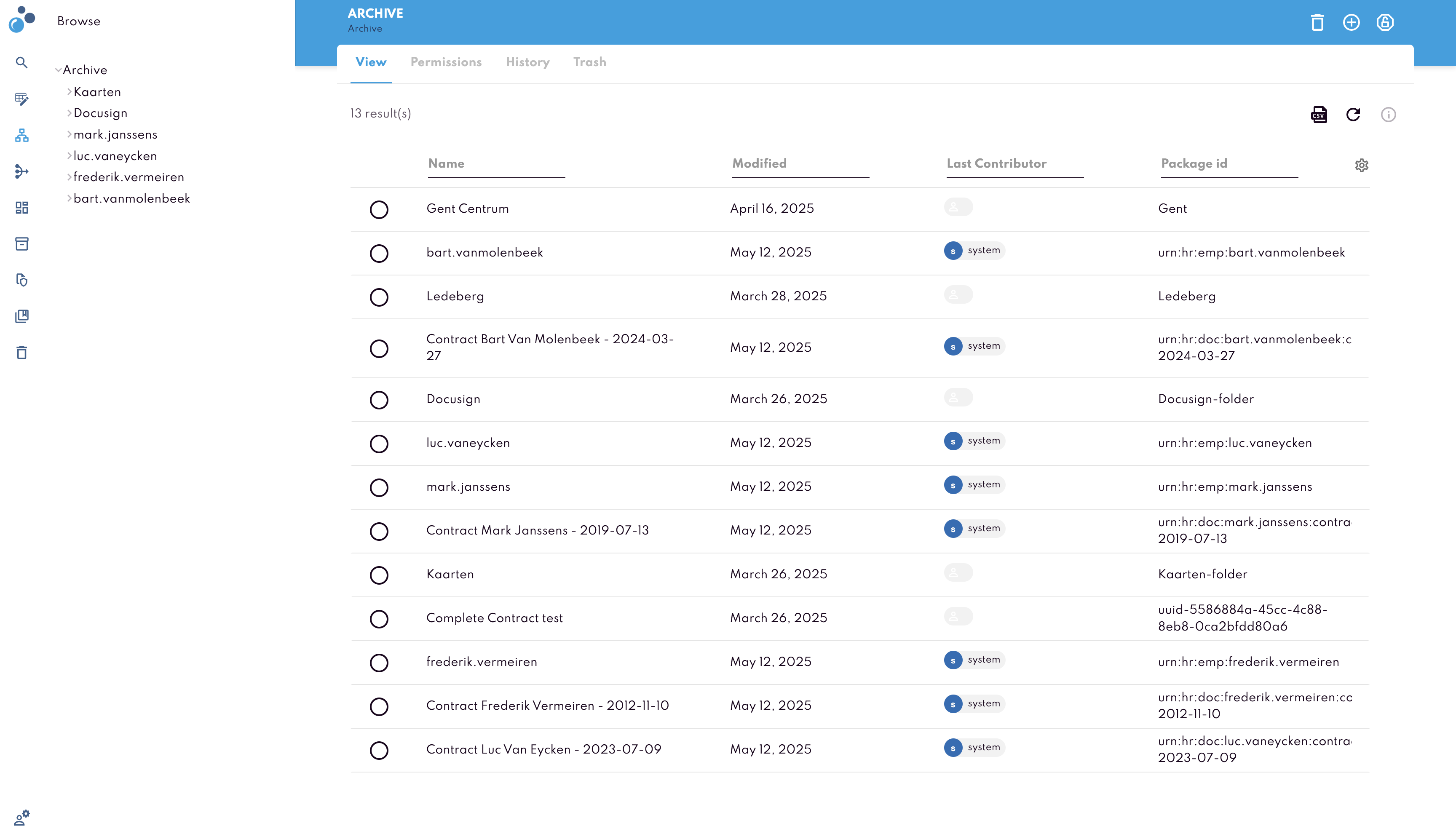
Ingest
Used to upload new documents or information packages to the archive.

Reporting
Gives access to multiple reporting tools:
Plugin Reports: Shows execution results of validation and processing plugins, with details like package ID, plugin name, execution date, and status.
Dashboard: Displays archive content statistics, including file format distribution, number of packages, and representations.
Reports: Allows you to create advanced custom reports that can be exported and integrated with external tools such as Power BI.
Audit: Logs all system activities, including user actions like searches and downloads, with filtering options by user, action, and date range.
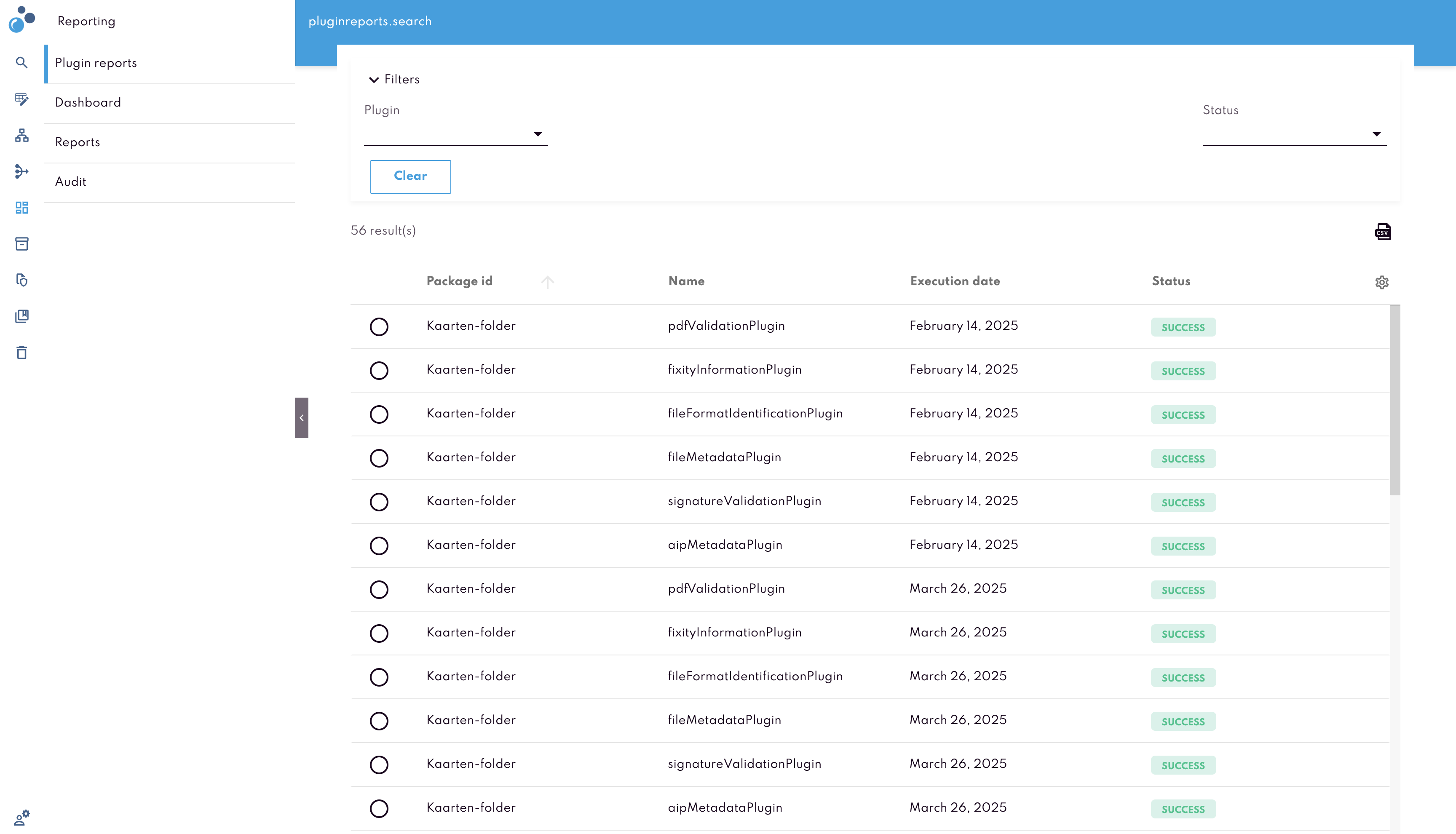
Archive Management
Available to admins to manage archived content, validate and inspect packages, and run maintenance tasks.
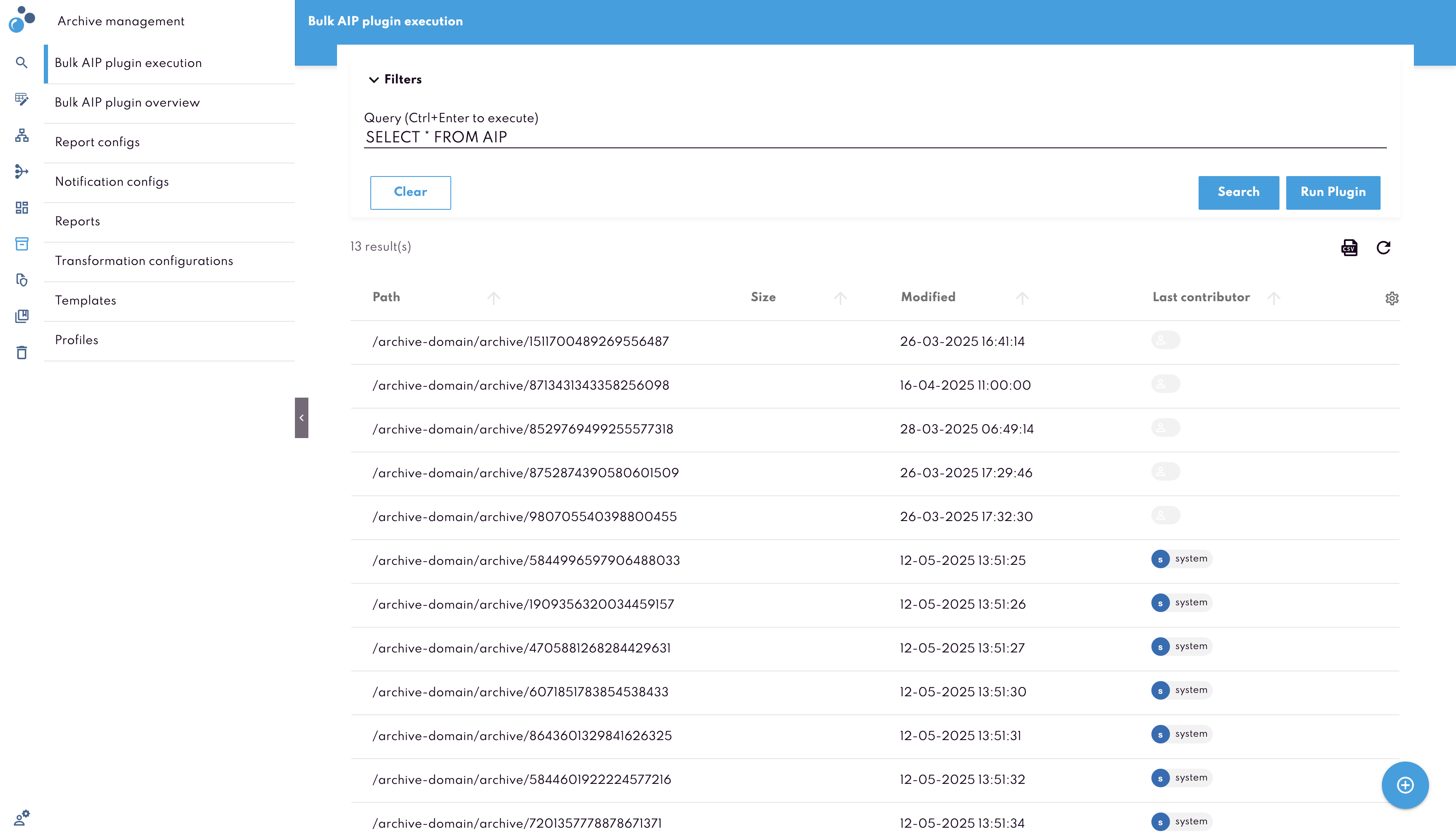
Retention
Allows configuration and handling of retention policies and deletion lists to control the lifecycle of archived data.
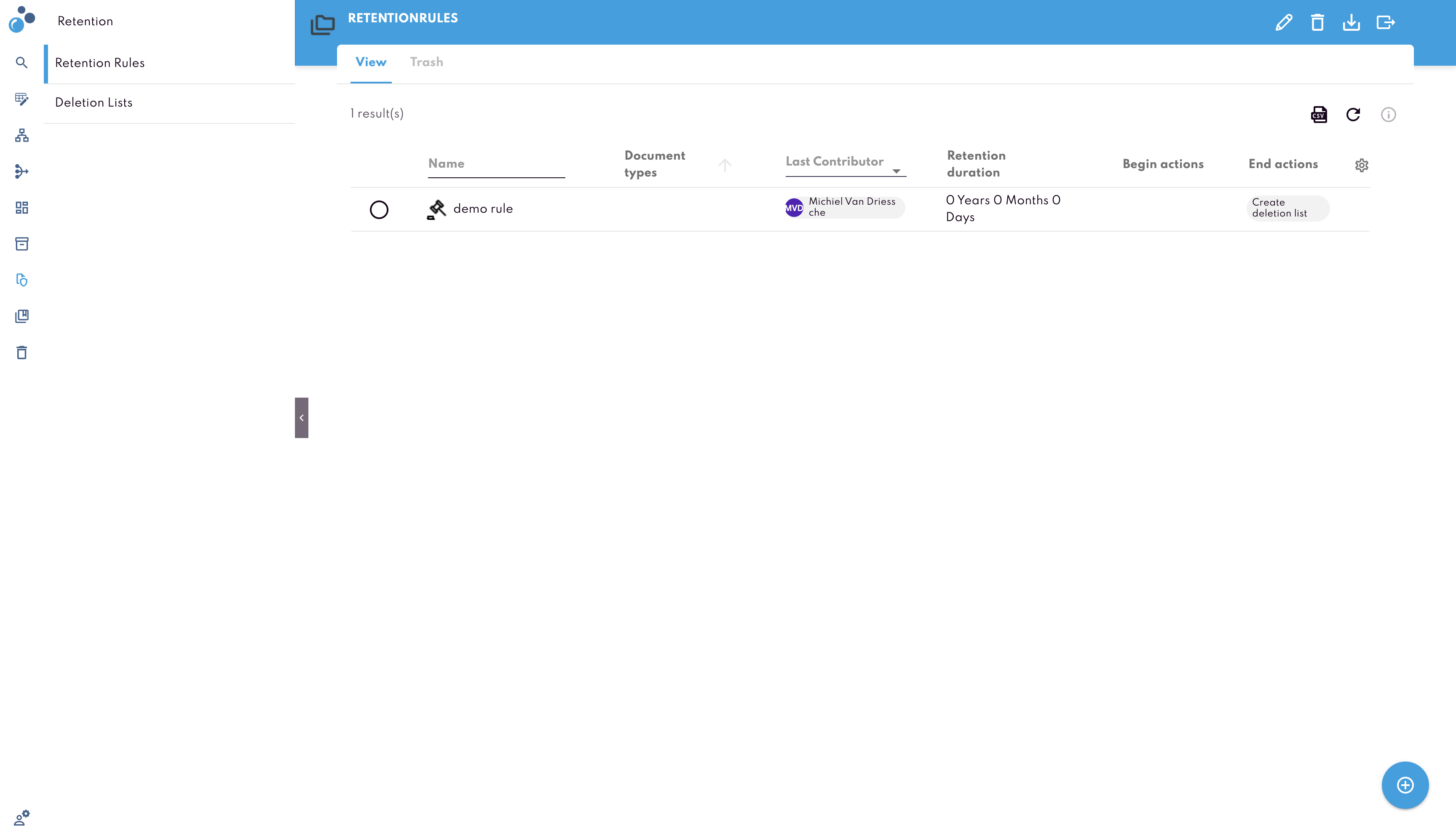
Collections
Lets users create and edit collections to group and organize related documents.
Trash
Lets you search and browse files that have been moved to trash.
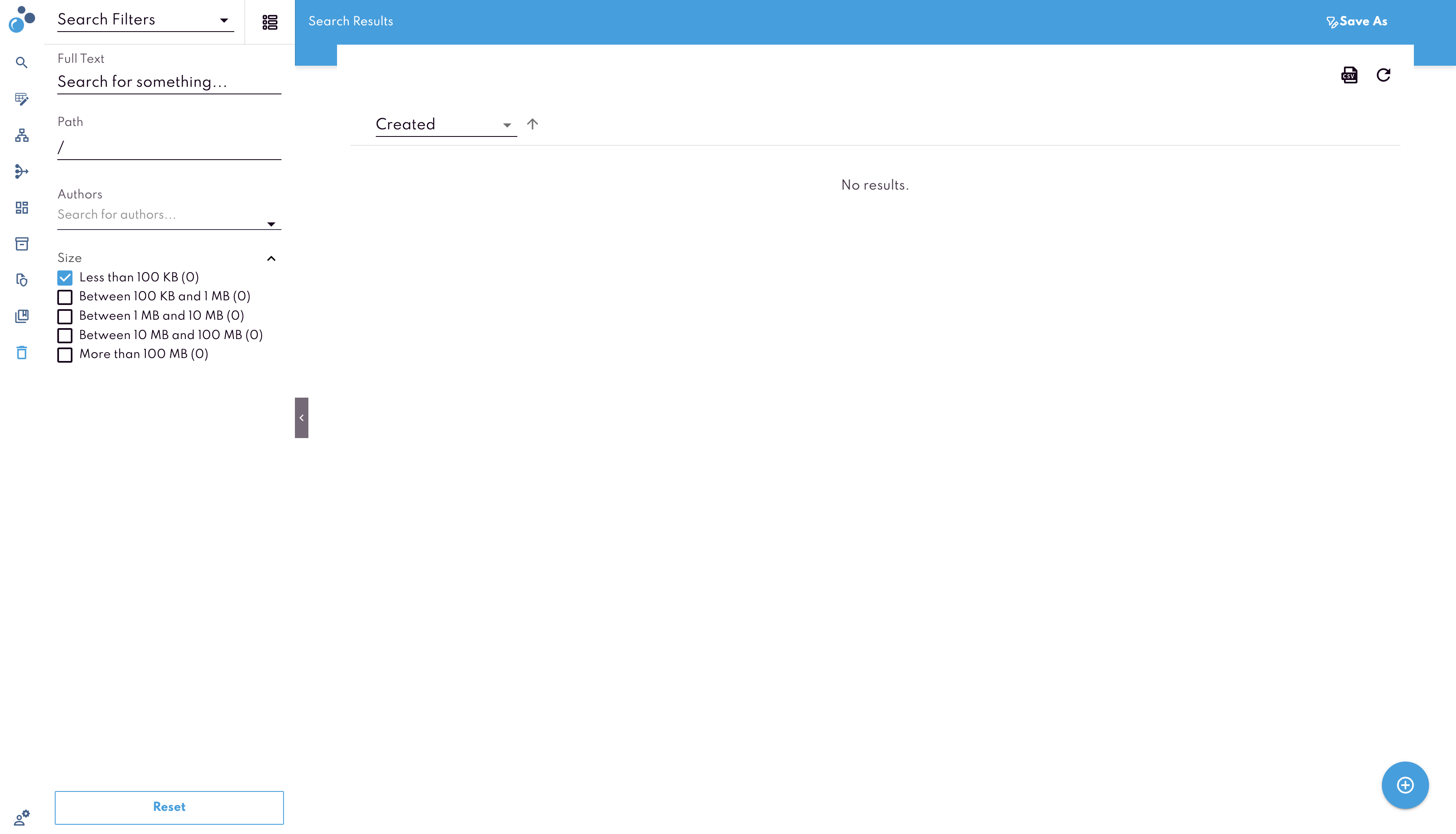
User Settings
Provides options to manage your account and groups and team members if you are an admin.
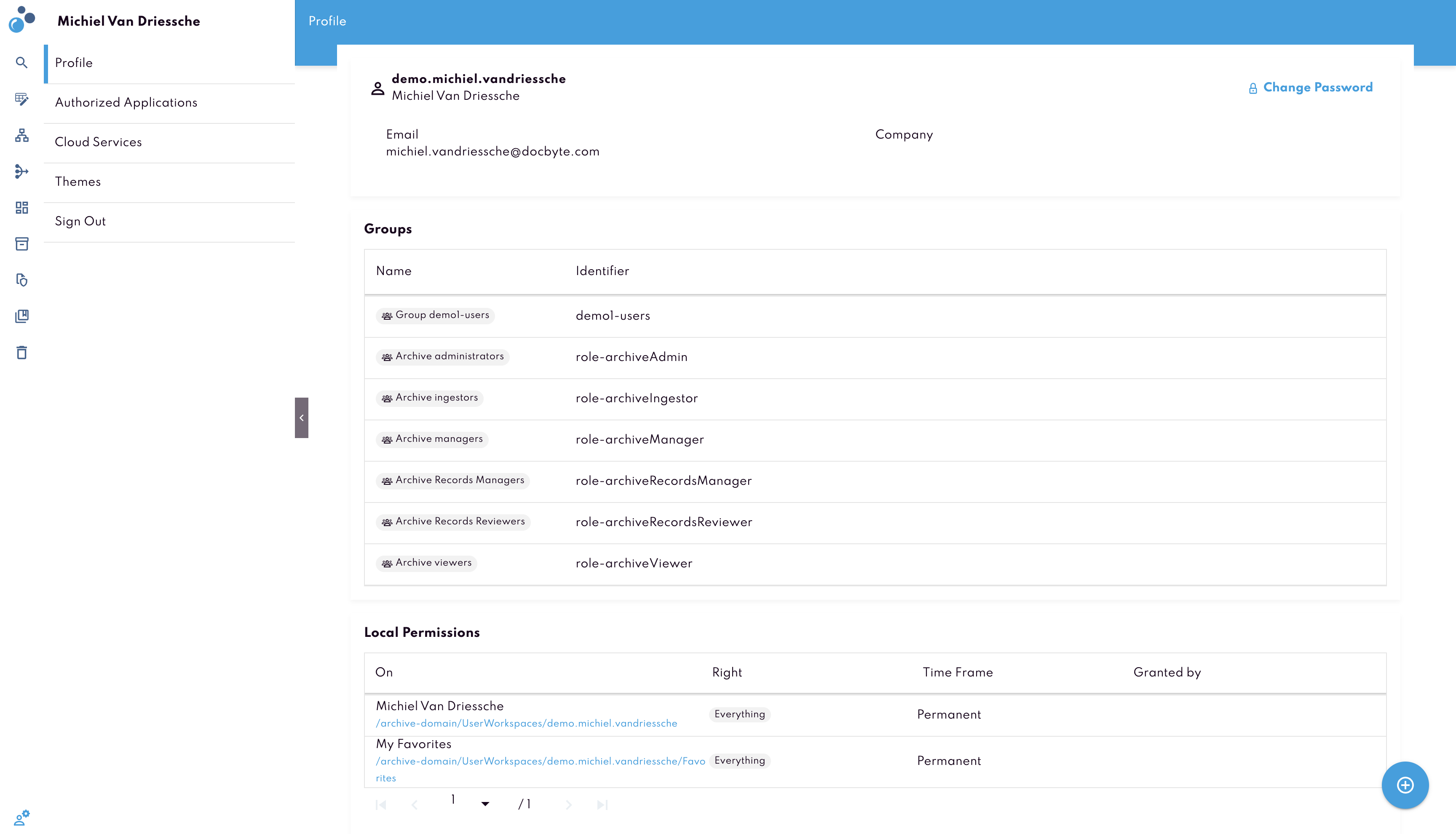
Main Content Area
The central part of the homepage displays the table which contains list of Archival Information Packages (AIPs). The list contains columns like Title, Amount, Items, and other metadata fields.
Customizing the Table View
You can customize which columns are displayed by clicking on the Settings Icon (gear icon) above the table. You can select or deselect columns according to your preference. Customizing the view helps you focus on the most relevant information for your tasks.